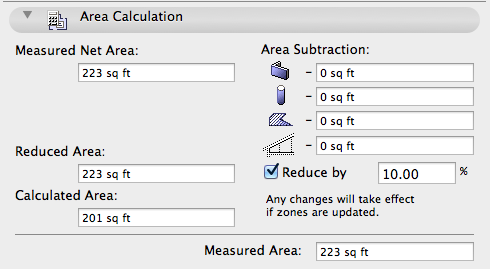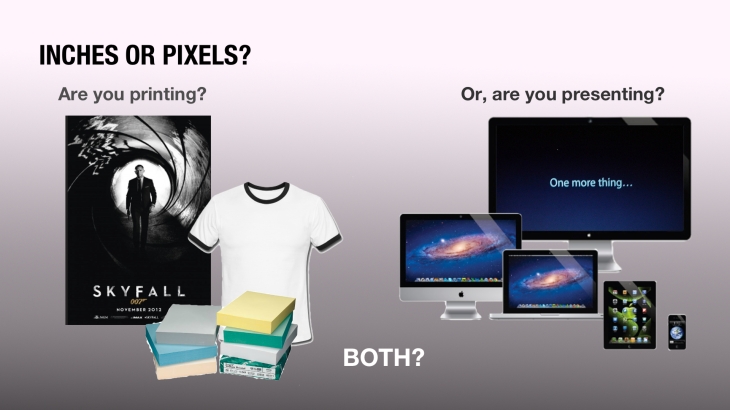This is a follow-up to the Monday Lunch Seminar we presented on June 24, 2019 describing our procedure for creating Revisions. This will be posted to the O|W Teams network as a new Procedures Manual chapter. Please use this as a guide when issuing and changing Construction Documents from now on.
CONCEPT:
Complications in our Construction Administration process often boil down to an inability to identify the current documents. Contractors are dependent on our ability to quickly resolve field issues, especially as we engage in fast-track projects that require resolution at a late stage of a project. Handing off CA projects to new Team Members without clear documentation can cost time and money in expensive mistakes. Some time ago, we used a process with a Construction Clerk updating PDFs with scans, but that grew obsolete, and needs to be replaced. Tracking project information has become a crucial subject at O|W, and a consistent process for automating changes is critical to project success!
Upon encountering problems in the field with our documents, it’s become clear that we must adhere to better rules regarding the revision workflow in our office. As we’ve grown, O|W has expanded across the country to include larger teams, so the importance of documenting our processes has come to the forefront. Here, we explain the system using ArchiCAD. We will later update instructions to use the same logic in Revit.
ArchiCAD has had a built-in Revision Management system for many years, but we’ve only used it on a limited basis. Now that it’s been around for a while, we’ve learned how to use it effectively in real-world projects. It is important to follow a strict methodology to ensure the tool functions the way you intend. Designed to work with many different documentation logic systems used in firms worldwide, changing the wrong setting can vastly impact the results. It’s important to always do a Quality Assurance review before distributing documents.
ArchiCAD’s Revision Management system consists of several components that can be used to track changes or design evolution:
- The Change Tool draws Revision Clouds and/or Delta Markers, which can take on various appearances.
- A Change is a single alteration that is called out by one or more Clouds and Deltas. These are created with the Change Tool and controlled and referenced with the Change Manager.
- A Revision is the number of the modification on a sheet Layout. We use the Revision History Object inside the Master Title Block to annotate it.
- An Issue is a collection of Revisions that are distributed at the same time, as a package. It is tracked in the Issue History inside the Layout Book Settings.
- For most situations in our office, Issue ID Number = Revision ID Number (be sure to check the right box in the Issue settings). All changes issued as a set will have the same Delta numbers.
- For our purposes, we will generally ignore the Change Manager. It can be used to organize and search for changes at a more granular level, but we will not define a standard here.
PART I: FIRST ISSUE (NO, REALLY, THIS IS IMPORTANT!)
In order to set the basis of any revisions, you need to first establish the baseline. This is done at the time of publishing the first sealed set, generally when first submitting for Permit review. Make sure all sheets have been added as needed.
- It is recommended that the Consultant Drawing Indexes be created by making blank “Dummy Layouts” in the Navigator to represent their sheets. Indexes on sheet G-001 will then populate automatically. Otherwise, the Sheet Index must be updated manually as a Text block.
- If using Teamwork, Reserve the entire Layout Book by right-clicking the top folder in the third tab of the Navigator. Choose Reserve with all available sub-items so you can control all Layouts.
- Open the Layout Book Settings, and go to the Issue History tab. This is the primary place where you control the Revision Manager.
- Issue 0 (Zero) should have already been created in the OW Template. If it’s Closed, (shows an Issue Date), click Reopen Last Issue in the bottom right (click the arrow next to New Issue). If not present, create a new Issue ID “0”, named “First Issue”. The other data is not critical for First Issue, since it will not appear in the title block. It just has to be there to create a “clean slate”.
- In Issue Details dialog, you MUST ALWAYS check the box that says, “Override Revision ID of all included Layouts”, and you have to choose Show Markers: “All” in the drop-down below. You can open Issue Details by clicking the little blue square to the right of the Issue name.
- Click on “Add Layouts” and select ALL layouts in the project (hit Cmd-A). All layouts should appear in the list, even SD’s and dummy sheets. If you miss any, they will continue to pop up in later Revisions.
- Click “Close Issue”. This locks the settings, and nothing should show in the title block under Revisions. The “Work in Progress” note should go away. This is because the Revision History Object list is configured to hide the first, baseline Revision.
- Check to make sure the “Date of Issue” is set to the correct date in the Project Info dialog box and shows up in each title block. Format should be MM.DD.YYYY. This date will never change through the life of the project!
- In any Layout, activate the Layer Combination “*Layout|PRINT”. The Architect’s Seal will appear. Make sure it is set to show the correct state, name, and date as defined in the Object “Seal MultiState-OW v2”, found in the Worksheet “OW | Stamp”. Date should match the date of issue or latest revision.
- Confirm who the Architect-of-Record should be with the Project Manager, and always make sure they know about a newly sealed set.
PART II: PUBLISH DOCUMENT SETS
You are now ready to Publish the first Issue. This is the STRONGLY recommended procedure. Using Save As or Print to PDF can create inconsistentresults.
- Use the “CD Layouts to PDF” Publisher Set in the Navigator. Set up the Publishing Properties as appropriate to Save Files.
- Sheets should be published separately (Create flat file structure) as PDFs into the folder 2_Design > In Progress > Construction Documents > PDF.
- Visually check the results of the PDF publication. DO NOT assume all of the layouts come out perfectly. Problems sometimes occur.
- Using a PDF editor (Preview, Bluebeam, Acrobat), Combine our documents with consultant sheets in order, and create Bookmarks.
- Name this set with this format: [Date_Project Short Name_Phase_Purpose_Revision].pdf. For instance, “2019-06-01_Bobs Burgers_CD_Permit Set_R2.pdf”. Purpose may be Plan Review, Permit Set, Contract Set, Bid Set, Addendum, etc.
- Place it in the 7_Deliverables > Construction Documents > Permit Set or other appropriate subfolder, and plot or share as needed using Virtual Project. Remember, if you create a custom subfolder, only O|W employees will be able to access the files, so use Permit Set, Bid Set, or Contract Set (see Part VI).
PART III: CREATE CHANGES AND REVISION
The Change Tool is a 2D annotation function, much like the Detail Tool. The number in the Delta will be the Revision ID, which is defined afterwards. In the Template, the clouds and deltas are set to be a dark green color (Pen 255), which will print nearly black on regular prints, while being highlighted in color PDFs!
- Activate the Change Tool and set the Favorite to the “Revision Cloud OW”.
- Set Marker Type to “Create New Change”. It will generate an ID number for the Change, which is not the same as the Revision ID.
- Start drawing Clouds with the Change Tool over drawings or text as they are modified. This can be done in Layouts or Model Views, as either will work. However, when placing in the Model, every Layout that shows even a little bit of the Cloud will be added to the Revision, and the Layer used will likely be critical. Clouds on Layouts are usually easier to manage.
- Encircle each alteration to the drawings and notes and click the location for the Delta with the Hammer Icon. At any time after last Issue is Closed, new Change Deltas will temporarily say “WIP” for Work in Progress. This is normal.
- In Teamwork projects, Reserve the Layout Book top folder.
- Create a New Issue in the Issue History (in Layout Book Settings) with desired Issue Details:
- ID is the Delta/Revision/Issue Number, which is sequentially assigned, but can be customized;
- Short description Name, which will show up in the title block, such as “plan review”, “city comments”, or “const. coordination”;
- Type in the coordinated Show date (MM.DD.YYYY). Issue date will be automatically assigned, but since we cannot control it, we don’t use it;
- The Issue document field is optional, for our own purposes only. Put in the Addendum, ASI, PR, or CCD number;
- To alter these settings later, open Issue Details with the blue box;
- ALWAYS make sure the Override switch is checked.
- If you Create the Issue after placing the Clouds, the Issue History will automatically find the changed Layouts, and add them to the Revision list. They will turn blue in the Navigator. This is not mandatory, but helpful.
- You can Add additional Layouts to the Issue as needed (including Consultant “Dummy” Sheets) in the Issue History dialog. Remove unrelated drawings by clicking the blue “X”.
- Alternately, you can right-click on any reserved Layout in the Navigator, and choose “Add to current Issue”. They can also be removed this way.
- If a newly created sheet is inserted into the set as part of an issue, it will not immediately show a revision mark in the tile block, because it was not in the First Issue (Part I). You may have to manually place a Delta and text description and date. (I’m working on a solution this -Chuck)
- When the Revision is complete, Close the Issue with the button in the lower-right, or by right-clicking on the Layout Book. If something is wrong, it can be reopened the same way. Correct the problem, and close the Issue again.
- Warning! Only the last Issue can be re-opened to edit. You will get a warning message about updated Drawings, but it isn’t critical. No changes can be made to the composition of a previous Issue, EXCEPT you can unlock and edit a few of the Issue Details information after the fact. Make sure it’s right before the next Revision.
Note that Changes have a number, by default starting with “Chg-001”. Change numbers and descriptions can be linked, moved, and tracked in the Change Manager dialog box. However, this is not necessary, and will not affect the Revisions and Issues. Though may be a useful tool in complicated projects, it is not described here, and it can be safely ignored.
PART IV: PUBLISHING THE REVISED DRAWINGS
In our standard project folders, the 2_Design folder is recommended for all Publishing. Use it as a workshop where you can compile, check, and adjust drawings before making them part of the final Deliverable. It can only be seen by O|W employees. Proceed this way:
- Check all Revisions, clouds, drawing updates, and title blocks prior to Publishing. To make this easier, change the filter in the Layout Book, at the top of the Navigator, to show Tree by Current Issue. This will temporarily hide everything not changed.
- If needed, the last Issue can still easily be re-opened, information can be changed in the Issue Details, and sheets can be added or removed. Right-clicked context menus are your friend, as many of these commands are readily available.
- In the Publisher, select the set CD Layouts to PDF. Revised sheets should display in green.
- Right-click on one item to open Publishing Properties, and confirm the export location. Make sure it is set to Create Flat File Structure. I recommend always publishing to the same location, and copy or compile the sheets as needed. Add a folder like 2_Design > In Progress > Construction Documents > PDF.
- Optional: In order to have the Revision number appear on every sheet’s file name, the Publisher can modify the names automatically. Reserve the Publisher Set, select all Layouts (Cmd-A), right-click and select Rename Items. You can add AutoText to the names without modifying the original name (the <> carats represent computer codes for automatic text fields). I recommend using “ _R”. For example, this will add “_R3” to the end of sheet names that are part of Revision 3.
- At the bottom of the Navigator, change the selection box next to the Publish button to Layouts in Current Issue. This will only export the affected sheets. Hit Publish.
- Review the Publisher results in the Status box. Green checkmarks indicate success, red X indicates failure, and a yellow shield indicates success with small changes (typically this is a naming issue; it will delete any trailing spaces or unusable characters). Click on the icon for more information.
PART V: ISSUE DOCUMENTS
Changes to the documents should ONLY be executed via 4 contractually-defined methods:
- Addendum – Changes issued prior to bid, to be included in the final bid. In hard-bid situations (vs. Design-Build or CMAR), these must be clouded. They should be saved in the Bid Set folder, and are not automatically create by Virtual Project.
- ASI (Architect’s Supplemental Instructions) – Issued by Architect to address information gaps and RFI’s that likely involve no cost and should be executed immediately.
- PR (Proposal Request) – Architect requests a binding quote for changes prior to authorizing work.
- CCD (Construction Change Directive) – Authorizes Contractor to do additional work immediately without yet having finalized the additional cost. This is not often used, and the method of determining cost should be carefully considered.
Note this does NOT include RFI’s (Request for Information/Interpretation). While clarifications and minor adjustments can be described in an RFI, any significant changes to the documents must be followed up with one of the methods above.
The following procedure is recommended for send changes to Contractors in Virtual Project:
- Generate the individual drawing sheets, annotated with Revisions, into the 2_Design folder. File names should reflect contents (Sheet number, description, and optional revision number).
- In Virtual Project, start a new Issue Document (ASI/PR/CCD) and provide dates, information and descriptions as required.
- Upload the individual changed drawings to the ASI/PR/CCD VP entry, but do not yet send a Notification. This will populate the “Attachments” section of the form.
- As an alternative, you can Compress them in a ZIP file, and provide an attachment list in the Description or Additional Attachment Notes.
- Switch the Status to “Pending Review”, and review document with Project Manager or Admin staff to confirm completeness.
- Finalize the Issue Document by selecting “Passed Review” in the Status. At the bottom, hit “View” to see the final PDF with NO watermark. If it is correct, save it to a temporary location.
- Open the PDF in a PDF editor (Bluebeam, Acrobat, or Preview), and Combine with all attached drawings, specifications, cut sheets, letters, etc. Add a signature and date if applicable (Certified Digital Signatures are not necessary). Save as a PDF with the project name and document number. Admin staff can help to complete this step.
- Upload the combined file to VP. When VP asks to send Notifications, send to Contractor and Owner, and copy CA staff, Admin, and Architect-of-Record.
- For PR’s and CCD’s, Contractor must follow up with pricing. Once cost is agreed upon, and Owner has signed, re-upload executed document, named with an “_EXEC”. Keep in mind CCD’s can only be signed by Partners or Principals, since we are approving scope, time, or fee changes.
- When the process is complete and confirmed, change Status to Sent.
PART VI: ORGANIZING DOCUMENTS
In the end, official documents should always be found in the same place for every project. The file folder structure in Virtual Project Documents and our Project File System was created with this intent, after grueling debate and compromise. Making changes to VP is challenging and has broad consequences, so we must work with the arrangement in place. Several rules to consider:
- Only the last 4 folders (4_Construction, 5_Photos, 6_Correspondence, and 7_Deliverables) are accessible to users outside of O|W. Within those, only those folders CREATED by VP, by default, are visible from the outside. Custom subfolders are invisible to them!
- 1_Administration is private for O|W employees only. It contains contracts and billing information that is not generally shared. It also has space for Project Management files in progress, including budgets, schedules, and quality control. Published PM budgets and schedules should be copied to one of the folders above, generally exported as a PDF.
- The folder 2_Design is best used for all exports, archives, model files, references, download, and process “junk”. Use this as a workshop to organize and compile drawing sets prior to copying to a shared folder. 3_Project Manual is similarly used for Specifications.
- Custom subfolders can only be seen by O|W employees in VP. However, if you Compress (ZIP) a custom folder, that ZIP file can be downloaded from the outside. This is also a good way to archive groups of files; the original folder can be deleted. This is especially a good workflow in5_Photos.
- As mentioned earlier, the 7_Deliverables folder should be carefully curated to clearly, cleanly provide official benchmarks document sets to the entire team: Designers, Consultants, Contractors, and Owners. All of these should be in relatively universal file formats (PDF, IFC). No temporary, backup, or cryptic files are permitted here!
- Consultant documents, as delivered to us, should be filed in the 6_Correpondence folder, under their discipline. If Consultants upload things to the 7_Deliverables folder, it if YOUR responsibility to move them out. They are only considered Deliverables after they have been combined with our cover sheets and reviewed by an Architect.
- 6_Correspondence is good for informal back-and-forth communications with one party at a time. For Programming, SD, and DD documents that need to be accepted by the Owner, use the appropriate folders in 7_Deliverables. Someone in the far-off future should be able to understand the entire design process from the Deliverables folder.
- If many iterations of a document are necessary to keep, put older versions in sub-folders or ZIP files with names to explain the purpose. In general, the most recent, relevant file should be the first one you encounter, near the “root” folder, and archives should be buried in the folder structure.
- There will often be special cases; keep in mind the intelligibility of your file structure. Avoid terms like “Final”, “100%”, “Current”, or “Last”. Everything we do is, by nature, incomplete, and just a benchmark of progress.
- When applying dates to files, use the format YYYY-MM-DD. I know it’s long, but it sorts chronologically, it’s consistent, and it can’t be juxtaposed.
- Please always avoid problematic file naming characters (`~!@#$%^&*?/\;’:”); stick with hyphens, underscores, spaces, letters and numbers. Also, try to keep the total length down to less than 64 characters. Long names can limit access in some cases.
- If a file should be in 2 different folders, try using a shortcut instead of copying. Put it in one folder, and create a shortcut/alias by dragging while holding Cmd-Option (Mac) into the other folder, and look for the curved arrow icon.
Sealed Construction Documents and their revisions are especially sensitive, and should be filed as follows:
- A complete drawing set should be generated after every Revision, by combining PDFs from the previous set, ArchiCAD Issues, and Consultant submissions.
- Use Bluebeam Revu, Mac Preview, or Adobe Acrobat to assemble the set in index order, with PDF bookmarks for each sheet.
- The naming convention should be Date_ShortName Purpose_Revision. For example, “2019-08-06_Shaw Butte Construction Set_R6.PDF”. The Project Number (00_000) is not needed, as it is generally irrelevant to anyone outside of O|W.
- Large sets may need to be broken down into Volumes.
- If using Bluebeam Studio, PlanGrid, or other cloud collaboration system to coordinate drawings within the Team, it is best to compile the set in that system and then export into the appropriate network folder, to ensure the sets are synchronized.
- 7_Deliverables > Construction Documents is intended to establish the official starting points of the project. It is sub-divided into phase folders; please use these! They often occur out of order, and sometimes evolve concurrently. Please avoid placing anything in this root folder.
-
- 7_Deliverables > Construction Documents > Permit Set contains both the sealed “Plan Review” set that is submitted to the AHJ, as well as the “Permit Set”, which is the stamped, approved set provided by the AHJ. Also include any approved Site Plans, Fire Access Plans, State Fire Marshall Plans, County Environmental or Health Plans, AND the associated Building Permit certificates.
- 7_Deliverables > Construction Documents > Bid Set may contain one or more sets, sealed or not, which are officially Bid or Negotiated by a General Contractor or CMAR. This includes any Drawing Addenda leading up to the Bid Date or GMP.
- 7_Deliverables > Construction Documents > Specifications contains the Project Manual and all written Specification Addenda (changes prior to Bid).
- 7_Deliverables > Construction Documents > Contract Set may be the same as the Bid or Permit set, or it may be a new set incorporating all adjustments. It should include changes that are negotiated with the Contractor after initial bid, including Alternate Acceptance and Value Engineering changes. This is the set of drawings that is specifically enumerated in the Owner-Contractor Agreement (AIA A101 or equivalent).
- 7_Deliverables > Construction Administration should hold all revisions that occur after construction has started. The revised drawings should be COMPILED into a complete set of Construction Documents every time, so anyone can easily find the MOST RECENT COMPLETE SET. It does NOT contain JUST individual sheets that were attached to an ASI, PR, or CCD.
- Each Revised Set, starting with the Contract Set, should be placed here and clearly identified with the Purpose as “Construction Set”.
- If too many Revision sets cause confusion, create a sub-folder called Revision Archives to store all but the most recent set.
- 7_Deliverables > Construction Administration > As-Builts should be provided at the end of the project. This may be a set completed by us, or created by the Contractor, either generated digitally or scanned field drawings.
- It is also helpful, if available at the end of a project, to include updated ArchiCAD or Revit models, IFC models, DWG files, or other files useful to the Owner for future work.
- Previously, a Sketches_Signed folder existed here. Letter-size sketches may be added, but all sketch changes should be incorporated into revisions of drawing sheets, and are therefore redundant. Changes should be made to the Drawing and Specification sheets directly.
APPENDIX: RESOURCES
https://helpcenter.graphisoft.com/user-guide/77095/
https://helpcenter.graphisoft.com/user-guide/66077/
https://helpcenter.graphisoft.com/user-guide/65573/
http://www.skewed.com.au/blog/archicad-18-new-feature-review-revision-tool#.XQlNeC2ZPVs
https://www.lynda.com/ArchiCAD-tutorials/Changes-revisions/480966/510753-4.html
/STANDARDS SERVER/TRAINING MATERIALS/LearnVirtual/Revisons Presrntation – Chuck 2019/LearnVirtual Revision Presentation.pptx
This document will become part of our O|W reference knowledgebase, the exact format of which is not yet settled. For now, it’s in this email for your use. We will follow up with the final location.
Thank you,
| chuck kottka |
| ARCHITECT – BIM MANAGER
AIA |
| orcutt | winslow
PHOENIX • NASHVILLE • DALLAS/FORT WORTH |
| 2929 n central ave • eleventh floor • phoenix az 85012 |
| 602.257.1764 t | 602.499.4111 c | www.owp.com |
| FACEBOOK • TWITTER • INSTAGRAM |